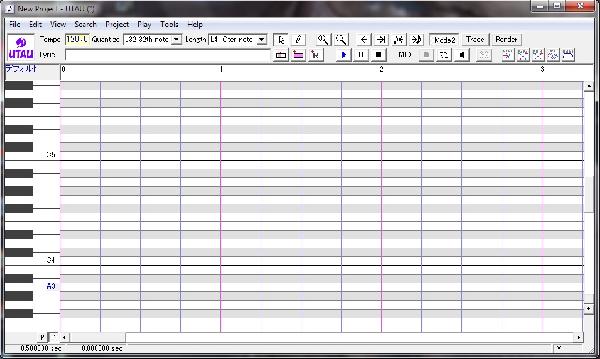Was ist überhaupt Utau?
Vor einer Zeit hab ich etwas über Vocaloid erzählt, ein Programm mit Stimmen, die man zum Singen bringen kann. Utau ist so gesagt die kostenlose Version. Zwar klingen die Stimmen an sich nicht so gut wie Vocaloid, aber wenn man damit umgehen kann, kann das genauso realistisch klingen wie bei Vocaloid. Außerdem kann man seinen eigenes Utauloid aufnehmen, wenn man die Zeit, die Lust und den Nerv dafür hat.
Aber bevor ihr das machen könnt, sollte euch das Programm installieren. Diese ist garnicht so leicht.
Die Installation
Ihr geht auf die offizelle Utau-Seite und ladet euch die Downloads "v0.2.76 インストーラ" und "v0.2.76 zipアーカイブ" runter.
Weiter geht ihr dann auf Microsoft AppLocal und ladet euch das Programm auf english runter.
Nun probiert ihr Microsoft AppLocal zu installieren - es kommt eine Fehlermeldung.
Das liegt daran, dass Programm für Windows XP programmiert war.
Aber mit ein paar Tricks sollten man es auch so installieren könnt.
Geht auf Start und gibt bei der Suche "CMD" ein. Ihr sollte das finden und mit der rechten Maustaste und wählt aus "Als Administrator ausführen". Nun sollte es euch einen schwarzes Kästchen öffnen.
Tipp meinerseits: Für diese ganz Codierung öffnet einfach erstmal ein Word-Dokument, gibt diese ganzen Codes, die ihr brauchen werdet, ein und umschreibt sie gegebenfalls, wenn ihr es braucht.
Als erstes gibt ihr den Befehl
C:\Windows\system32>copy c:\Users\Benutzername\Downloads\apploc.msi c:\
ein. Bedenkt, das bei Benutzername eure Benutzername eingeben müsst und das "C:\Windows\system32>" da schon steht und erst ab den "copy c:..." den Befehl eingeben müsst. Es muss ja sein, dass am Ende der ganze Befehl so aussieht, ohne dass es sich wiederholt. Mit der Enter-Taste bestätig ihr das Ganze.
Falls ihr den ersten Befehl richtig eingeben habt, fragt eur euch kurz, ob es die Dateien überschreiben soll. Tippt dann einfach "Ja" (Natürlich ohne die Anführungszeichen) ein und bestätigt wieder mit Enter.
Nun gibt ihr den zweiten Befehl
C:\Windows\system32>cd c:\
ein und bedenkt, dass "C:\Windows\system32>" schonst steht und ihr nur das "cd c:\" eingeben müsst und wieder bestätig ihr das mit Enter.
Jetzt gibt ihr den letzten Befeh.
C:\>apploc.msi
ein. Das "C:\>" steht da schon und ihr gibt nun den Begriff "apploc.msi" ein. Nachdem ihr dass mit Enter bestätig habt, sollte wieder die AppLocal Installationsfenster kommen und diesesmal ohne Probleme istallieren lassen.
Nachdem ihr euch AppLocal installiert habt geht ihr zu Start -> Alle Programme -> Microsoft AppLocale -> AppLocal und öffnet es normal.
Nun öffnet es euch ein einfach Fenster und ihr klickt erstmal auf weiter.
Nun bittet euch das Programm eine Anwendung zu suchen, die er für euch installiert sollt. Ihr klickt auf Durchsuchen und bei euren Downloads sollte ja die Utau Installation befinden und die wählt ihr aus.
Das Programm erkennt automatisch das es Japanisch ist und bei der Sprache ändert ihr auch nichts und klingt auf weiter.
Nun macht ihr ein Haken bei "Verknüpfung erstellen" und nennt das Programm "Utau Installer" und klickt auf Fertigstellen.
Nun öffnet das Programm die japanische Utau-Istallation.
Beim ersten stellt entweder ein Haken oben "Alle Benutzer" und der untere "Nur ich" und klickt auf das Zeichen "次へ" was "Weiter" bedeutet
Danach fragt er euch, wo ihr Utau installieren wollt. Laut der englischen Hilfseite ist er nicht so gut bei "Program Files" zu installieren. Ihr sollt aber wissen, wo ihr ihn findet.
Tipp meinerseits: Installiert es bei euch euren Dokument und macht vorher einen neuen Ordner den ihr "Utau" oder so nennt und da installiert ihr euch das Programm.
Nun klickt ihr einfach weiter auf das Weiterzeichen und bis ihr es euch installiert habt.
Nun öffnet es euch Utau automatisch. Erst mal kommt eine Fehlermeldung die nur asu Fragezeichen besteht. Klickt auf okay und das Utau Desktop erscheint mit seltsamen kryptischen Zeichen.
Nun schließt Utau.
Geht wieder auf AppLocal und geht nun auf euren erstellten Utau-Ordner. Da sollte eine Datei namens Utau (oder Utau.exe) sein. Diese wählt ihr aus und klickt dann auf weiter.
Wieder erkennt das Programm die japanische Sprache und ihr klickt auf weiter. Wieder erstellt ihr euch eine Verknüpfung nennt sie Utau und klickt auf fertigstellen.
Nun sollte wieder das Programm geöffnet werden. Erstmal kommt eine Meldung mit Uni-Code codieren, die ihr aber getrost ignorieren kommt.
Wieder kommt eine Fehlermeldung, diesmal mit normalen japanischen Schriftzeichen. Auch das Utau-Desktop hat normale japanische Schriftzeichen und keine kryptischen mehr.
Damit es euch immer die normalen Schriftzeichen anzeigt geht ihr zu Start -> Alle Programme -> Microsoft AppLocale -> Utau. Die Utau-Verknüpfung, die euch gemacht habt, zieht ihr nun auf euren Computerdesktop. Ihr könnt es öffnen und wenn ihr es über das Programm öffnet, sollte es euch von nun an die normalen japanischen Schriftzeichen zeigen.
Herzlichen Glückwunsch, ihr hab Utau installiert.
Defoko reparieren
Sicher habt ihr die japanische Fehlermeldung gemerkt. Die kommt, da die mitgeliefert Stimme, die ihr habt, kaputt ist. Sie heißt Uta Utane, aber durch dieses Problem hat sie sich den Namen "Defoko" eingehandelt. Es kann sein, obwohl ihr alles richtig gemacht hat, die Stimme trotzdem nicht geht. Bei meiner Freundin, die mich "gezwungen" hat, dass Prgramm zu installieren, hat es nicht geklappt, und bei mir schon. Also weiß ich nicht ob es 100% funktiniert.
Ihr geht über eure Datein auf euren Utau-Ordner -> voice -> uta. Bei Utau seht ihr ein Haufen Datein mit kryptischen Schriftzeichen. Ihr löscht alle Dateien die die Endung .wav haben (oder wie bei der Fall war, die gar keine Endung haben). Löscht auf keinen Fall die wav.frq Datein, die sind wichtig! Die gelöschten Dateien waren nämlich unnötig.
Nun geht ihr zu Downloads. Ich hab euch am Anfang gesagt ihr sollt euch zwei Datein runterladen. Das erste war die Installation, das zweite das Zusatzpaket. Mit der Rechtstaste klickt ihr auf "Datei entpacken" und entpackt sie bei euren Utau-Ordnern. Nun geht ihr zu euren Utau-Ordner, wo nun eine neuer Unterornder sein sollte, utau0276. Über utau0276 -> voice -> uta und findet wieder Defokos Stimme. Hier gibt es zwei Datein, die ihr braucht.
Kopiert mkdefo.exe und aquestalk.dll und verschiebt es in den Utau -> voice -> uta Ordner.
Um Missverständnisse zu klären: Es gibt zwei Datein, die mkdefo heißen. Das eine ist eine Anwendung, das andere eine Windows-Batchdatei. Ihr braucht aber nur die Anwendung.
Nun geht ihr zu AppLocal. Ihr durchsucht euren Utau Ordner -> voice - > uta -> mkdefo.exe und benutzt diese Andwendung.
Diesmal erkennt das Programm nicht die Sprache deswegen klickt ihr auf Sprache und klickt auf Japanisch (die letzten Schriftzeichen ganz unten) und klickt auf weiter. Diesmal ist es nicht nötig eine Verknüpfung zu erstellen und stellt es fertig.
Nun geht ihr wieder von Utau -> voice -> uta und löscht nun die beiden Dateien mkdefo.exe und aquestalk.dll.
Nun öffnet ihr Utau wieder. Es kommt, wie immer, diese Uni-Code Meldung, aber wenn ihr alles richtig gemacht hat, kommt keine japanische Fehlermeldung. Wenn keine kommt, bedeutet dass, ihr habt tatscähliche Defokos Stimme repariert.
Deutsches Sprachpaket installieren
Das ich bezweifle, dass ihr japanisch könnt, ladet ihr euch bei Devianart das deutsche Sprachpaket runter. Auf der rechten Seite ist eine "Download File", welche ihr euch runterladet.
Nachdem ihr es euch runtergeladen habt, geht ihr auf eure Downloads und öffnet die Option "Datei entpacken" und lasst es bei euren Utau-Ordner entpacken. Er wird euch fragen, ob er Datein erstetzen kann, worauf mit "Alle erstetzen" bestätigt. Nun sollt bei euren Utau-Ordner noch ein neuer Unter-Ordner sein mit den Namen "res". Ihr öffnet Utau, welches nun komplett auf deutsch ist.
Herzlichen Glückwunsch, nun ist eure Utau auf deutsch.
Weitere notwendige Einstellungen
Ihr musst ein paar Sachen Einstellungen regeln, damit eure Utau überhaupt ein Ton rausbringt.
Als erstes geht ihr auf Systemsteuerungen -> Zeit, Sprache und Region -> Region und Sprache -> Weitere Einstellungen.
Bei "Deziamaltrennzeichen" ändert ihr von Komma (,) in den Punkt (.).
Nun öffnet ihr Utau.
Geht nun über Tools -> Option und diese öffnet ein kleines Fenster. Macht einen Haken bei "resampler.dll zum rendern benutzten" und klickt auf Okay.
Nun sollte Utau eigentlich gehen.
Andere Stimmen/Voicebanks installieren und benutzten
Ihr habt (hoffentlich) Defokos nutzbare Stimme, aber ihr könnt euch andere Stimmen holen. Entweder sucht ihr im Internet und/oder YouTube oder auf bei
http://utau.wikia.com/wiki/UTAU_wiki nach Stimmen, die euch gefallen. Ladet sie euch dann runter, klickt mit Rechtsklick auf "Datei entpacken" und lasst sie bei den Utau -> voice Ordner entpacken.
Nun sollte ihr bei Voice einen weiteren Unterordner mit der Stimme haben.
Wenn ihr sie benutzten wollt geht ihr auf Projekt -> Projekteigenschaften und sucht euch auf "Dateinbak" die Stimme aus, die ihr benutzten wollt.
Ich hoffe, das Tutorial hat euch geholfen. Wie ihr mit Utau umgehen musst, müsst ihr schon selber rausfinden.